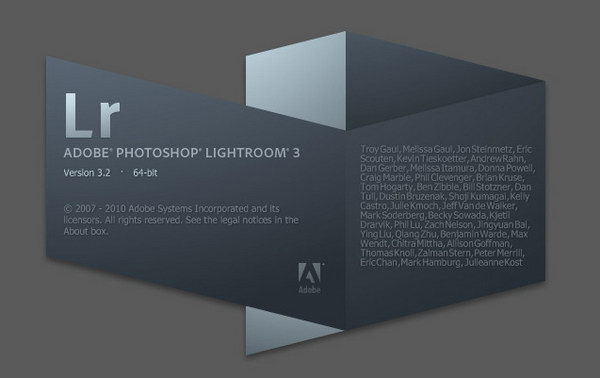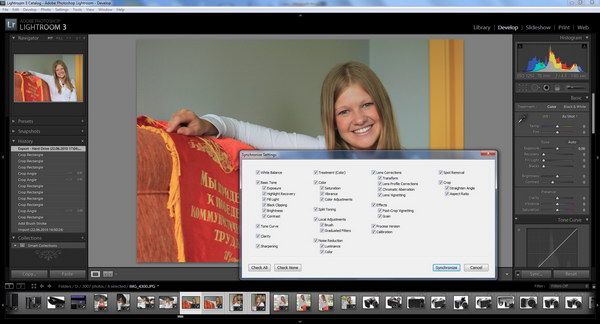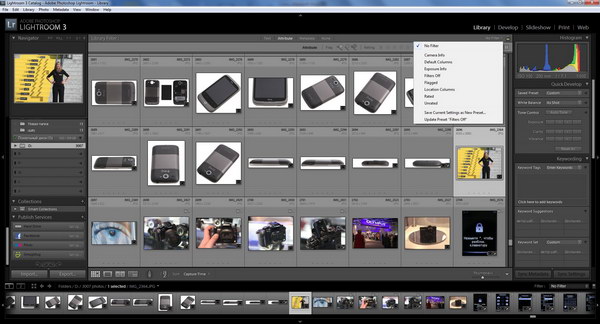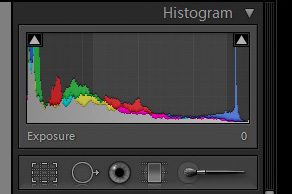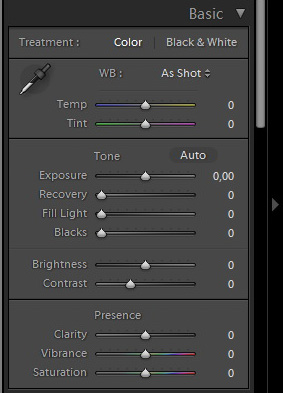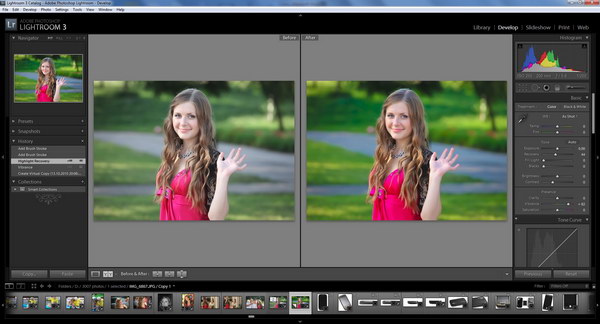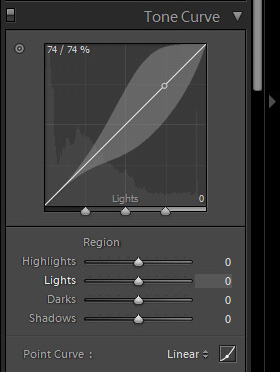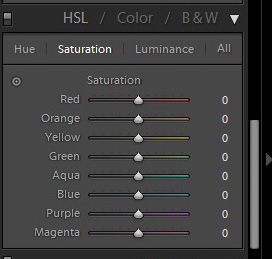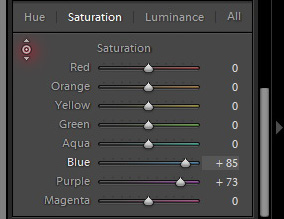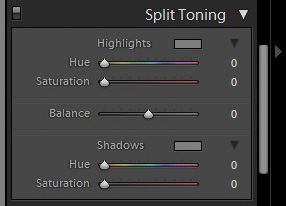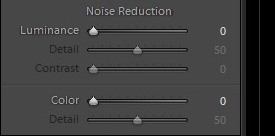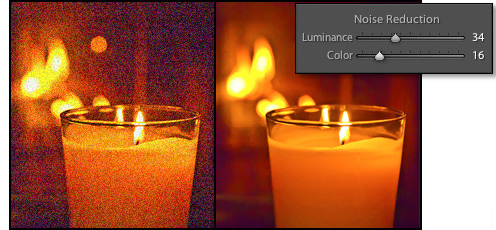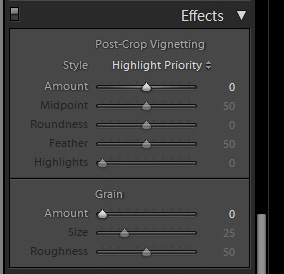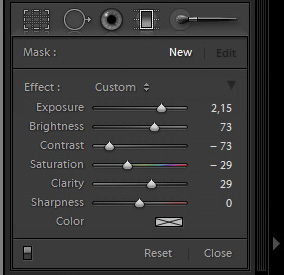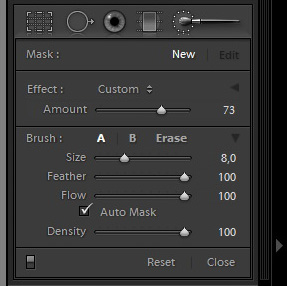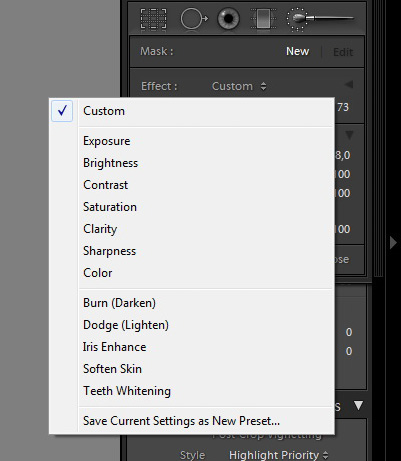Обработка RAW: как выжать максимум из фотографий
Если ваш фотоаппарат снимает в RAW — поздравляем. Вы сможете выжать из своих снимков гораздо больше, чем владельцы компактных камер, способных снимать только в JPEG.
Данная статья не претендует на полноценное руководство по обработке RAW, однако, на наш взгляд, окажется полезной для тех, кто пока не придавал значения потенциалу работы с RAW.
RAW и JPEG, что лучше?
Конечно, важно понимать, что RAW и JPEG изначально создавались для решения разных задач, поэтому утверждать, что RAW лучше, чем JPEG, нельзя.
Формат изображений JPEG был создан для того, чтобы демонстрировать максимально качественную картинку с минимальными затратами памяти. При съемке в JPEG у вас сразу получается готовая картинка, которую можно тут же отправить на форум, сайт, в социальную сеть, а может и в печать. JPEG-файлы занимают относительно мало места и являются негласным стандартом хранения изображений в пользовательских альбомах.
Цвета на ваших фотографиях будут именно такими, какими их видит система обработки изображений вашего фотоаппарата. В случае с RAW вам придется или прибегать к помощи родного RAW-конвертера, или использовать правильные профили в специально предназначенном для этого ПО. Если профилей не будет (такое возможно в краткосрочной перспективе, к примеру если ваша камера новая, а компания — производитель софта еще не успела подготовить правильные профили), параметры изображения нужно будет настраивать самостоятельно.
Важно знать, что в RAW снимают абсолютно все фотоаппараты. Просто сохранение в RAW у них заблокировано, и камера самостоятельно конвертирует сигнал в JPEG по собственному, известному только разработчикам алгоритму. Таким образом, JPEG — конечный результат обработки снимка фотоаппаратом, данный процесс протекает в несколько последовательных этапов. Этим занимается система обработки изображения — именно так производители называют сейчас связку из специального процессора, дополнительных микросхем и программных алгоритмов.
Зная любовь фотографов к съемке в JPEG, разработчики оснащают почти все современные камеры, включая зеркальные и гибридные модели, расширенными параметрами обработки JPEG. В зеркальных фотоаппаратах Canon это функция Picture Style, в зеркалках Nikon — Picture Control, в зеркалках Sony — стили изображения. Кроме нескольких часто используемых предустановок есть возможность настроить все параметры самостоятельно.
Конечно, вычислительная мощность и интеллектуальность систем обработки постоянно эволюционируют. К примеру, новая система обработки в камерах Lumix, именуемая Venus Engine VHD, и система обработки изображений в камерах Casio оснащаются трехъядерными процессорами; интегральная микросхема Canon DIGIC IV укомплектована быстрой памятью и обеспечивает многоканальное считывание с сенсора. Установка двух этих процессоров в фотоаппарат Canon EOS 7D позволила добиться скорости считывания данных в 144 Мп/с.
Трехъядерный процессор обработки Venus Engine FHD
Программная часть также важна, и она зачастую базируется на обширной базе типовых сюжетов съемки. Камера сравнивает яркостную композицию кадра с базой данных, в которую уже занесено несколько тысяч типовых сюжетов, и использует оптимальные настройки съемки. При распознавании определенного цвета в кадре, например голубого неба, фотоаппараты повышают насыщенность именно голубого цвета. Доходит до того, что камеры учитывают часовой пояс, а также дату и время съемки. Таким образом, ваш фотоаппарат может, к примеру, при съемке закатов автоматически поднимать насыщенность красных и желтых оттенков, делая кадр более «вкусным», а владельца камеры — более радостным.
К сожалению, часто автоматические программы дают сбои либо обеспечивают нежелательные эффекты, сильно завышая/занижая контрастность или насыщенность снимка.
Есть много ситуаций, в которых съемка в JPEG более приемлема. В этом формате имеет смысл снимать в том случае, если вы уверены, что фотографиям не нужна существенная обработка, при съемке больших серий (большим буфером для RAW обычно обладают не самые дешевые зеркальные модели, а у компактных фотоаппаратов и бюджетных зеркальных камер буфер для RAW традиционно не более 10 кадров в серии), а также тогда, когда карта памяти близка к заполнению.
Как протекает путь от момента съемки до сохранения изображения на карту памяти?
Сигнал, полученный с сенсора, интерполируется в RGB, процессор проводит цветокоррекцию в соответствии с установками баланса белого, а затем применяет цветокоррекцию, исходя из установок насыщенности, контраста и других настроек цвета.
После этого система обработки изображения применяет один из спецэффектов, если они были выбраны пользователем, например эффект миниатюры, имитации работы tilt-shift-оптики, искажений объектива типа «рыбий глаз». Если спецэффекты не задействованы, то, наоборот, проводится программная коррекция виньетирования, хроматических аберраций и оптических искажений.
Кстати, именно эти программные методы позволили уменьшить стоимость и размеры таких популярных фотоаппаратов, как Canon S90 и Lumix LX-3. Чтобы снизить цену устройств и их габариты, компании-производители решили отказаться от сложной оптической схемы объективов, минимизирующей нежелательные искажения.
Малые габариты и высокое качество снимков в Canon S90
стали возможны благодаря программной коррекции искажений объектива
Наконец, камера применяет заданные пользователем настройки шарпинга (повышения резкости) или размытия, параметры шумоподавления на длинных выдержках или высоком ISO и только после этого конвертирует результат в 8-битное изображение, т. е. JPEG.
Самый печальный момент заключается в том, что каждая стадия преобразований приводит к необратимой потере информации в фотографии. И если снимки для вас представляют определенную ценность, то очень глупо отдавать все эти стадии на обработку фотоаппаратом.
Съемка в формате RAW позволяет редактировать изображение в недоступных для формата JPEG рамках. Исправить экспозицию, настройки баланса белого, повысить резкость и удалить шум на изображении можно после. Грубо говоря, все, что вам нужно при съемке в RAW, это получить технически удовлетворительный снимок. Остальное можно доработать.
RAW — это специфический формат, в котором хранится информация о сигнале, снятом напрямую со светоулавливающего сенсора без дальнейшей обработки камерой. Данные в RAW-контейнере могут быть как несжатыми, так и сжатыми, с потерями или без. Однако даже в самом худшем случае сжатия с потерями RAW-файл содержит существенно больше информации по сравнению с JPEG-изображением максимального качества: 12- или 14-битные RAW-файлы гораздо более лояльны к пользовательской обработке, чем сильно сжатые 8-битные JPEG.
Почти все производители имеют собственные форматы RAW: у Canon это *.acr и *.cr2, у Sony — *.arw, *.srf, *.sr2, у Nikon — *.nef, *.nrw, у Pentax — *.ptx и *.pef, а у Samsung — *.srw. Во многих новых моделях используется разработанный Adobe открытый формат DNG (Digital Negative, цифровой негатив).
RAW — это своеобразный непроявленный цифровой снимок. Он хоть и распознается многими современными программами просмотра (со специальными плагинами или без), однако непригоден для печати, а сам файл разными редакторами может быть интерпретирован по-разному. К примеру, один и тот же RAW при просмотре в ACDSee и Picasa существенно отличается.
Формат RAW дает обширные возможности постобработки в некоторых пределах без потери качества. Все те операции, которые процессор фотоаппарата делает самостоятельно, нужно будет проводить вручную. Награда здесь одна — значительно более качественные и эффектные фотографии.
Однако RAW-файлы занимают значительно больше места, они в 3—6 раз крупнее, чем аналогичные JPEG-файлы, а для конвертации необходимы некоторые знания и время на обработку. К счастью, процесс этот достаточно увлекателен, и если у вас в исходнике хороший RAW, вы определенно порадуетесь конечному результату.
RAW-конвертация на примере Adobe Lightroom
Мы рассмотрим RAW-конвертацию на примере Adobe Lightroom версии 3.2. Эта программа заслуживает внимания по нескольким причинам: она достаточно проста в работе, регулярно обновляется и поддерживает почти все выпущенные камеры, способные выдавать RAW-файлы. Приложение хорошо интегрировано с семейством Photoshop и очень функционально, оно одинаково удобно при работе как с отдельными фотографиями, так и с большим числом изображений.
Из недостатков Lightroom стоит отметить требовательность к вычислительным ресурсам компьютера и необходимость ее покупки. Отсутствие русскоязычного интерфейса также зачастую отпугивает начинающих фотографов. Скачать программу можно на официальном сайте Adobe.
Несмотря на достаточно большое число программ такого типа, из которых мы бы отметили бесплатную RawTherapee, Apple Aperture, Phase One Capture One и Bibble Pro, приложение Lightroom, на наш взгляд, является золотой серединой.
Все эти программы заслуживают внимания, так как более сильны в определенных моментах. К примеру, Aperture очень проста в использовании, а Capture One дает лучшие возможности контроля цвета.
В вольном переводе слово lightroom трактуется как место для проявки снимков. В принципе, так оно и есть — это удобный и мощный интерфейс для проявки RAW-изображений и даже работы с JPEG. Приложение Lightroom представляет собой недеструктивный алгоритм обработки изображений. До момента конвертации внесенные в программу снимки остаются нетронутыми, а предварительный просмотр эффектов и настроек доступен из кэша приложения. Каждому файлу назначается документ с подробными пользовательскими изменениями, которые записаны в инструкции и затем исполняются при конвертации изображений из RAW.
Такой подход достаточно удобен, и благодаря ему реализована бесконечная история действий со снимком или снимками.
Программа Lightroom позволяет сихронизировать выбранные настройки для группы фотографий, что очень удобно, к примеру, если вы сделали много однотипных кадров и хотите перенести правку сразу на несколько снимков.
Оригинальный размер изображения
В модуле Library заключается особенность программы для каталогизации изображений. Мы не будем заострять на ней внимание. Отметим лишь, что кадры можно сортировать по времени создания, заголовку, координатам съемки, объективу, фокусному расстоянию и т. д. Есть возможность создавать динамические коллекции, автоматически пополняемые по выбранным критериям, и многое другое.
Оригинальный размер изображения
Модуль Library очень мощный и удобный, так же как и модули подготовки к печати (Print), создания слайд-шоу (Slide-show) и публикации в интернете (Web). Их описания хватило бы на еще одну статью, поэтому мы уделим внимание самому важному модулю — модулю обработки (Develop).
В самом верху находится гистограмма изображения по цветам и информация о съемке. Гистограмму можно двигать мышкой, ее определенные участки отвечают за контроль экспозиции, темных и светлых участков кадра. Гистограмма достаточно наглядна и позволяет провести быструю коррекцию кадров, которые изначально были не очень удачными.
Следует отметить, что все настройки следуют в логическом порядке, и если вы не совсем представляете, что желаете улучшить в снимке, можно двигаться по настройкам сверху вниз.
Панель Basic
White Balance (баланс белого). В данном окошке пользователь может выбрать одну из предустановок баланса белого, доступных в вашей камере, или же доверить выбор оптимальных настроек автоматике, обеспечивающей на удивление весьма качественный результат. Если вас не устроили вышеописанные настройки, можно воспользоваться ползунками Temperature (цветовая температура) и Tint.
Самый простой и удобный способ правильно задать баланс белого — это использовать инструмент White Balance Selector (пипетка), которым можно указать нейтральный тон на снимке, например белый или серый участок. При этом показывается сильно увеличенная область под пипеткой, чтобы можно было точнее выбрать правильный нейтральный участок на неоднородных текстурах.
Exposure — один из важнейших инструментов в конвертации. Именно с его помощью производится первичное «вытягивание» деталей из неправильно экспонированных снимков.
Параметр устанавливает общую яркость снимка и его белую точку. Если во время работы зажать Alt, подсветятся участки кадра, которые выбиты в света, т. е. в них не будет никакой информации, кроме чистого или почти чистого белого цвета. Если в этом нет художественной задумки, потерянные в светах детали стоит попробовать вернуть. Это применимо и к яркому белому свадебному платью, и к текстуре облаков на небе.
Оригинальный размер изображения
Инструмент Recovery призван нам в этом помочь. Он убирает пересветы именно в нужных местах, почти не затрагивая остальные участки фотографии. Если же вы до этого проводили цветокоррекцию, после применения Recovery на снимке может появиться легкая серая вуаль или могут немного измениться цвета.
Инструмент Fill Light (заполняющий свет), наоборот, увеличивает яркость темных участков, не затрагивая при этом светлые участки.
Если Recovery почти всегда можно выкручивать до максимума, то с Fill Light стоит проявлять аккуратность — неестественная яркость темных участков может придать даже хорошему снимку плоский и неестественный вид. Оба инструмента помогают попасть в гистограмму, а их разумное применение можно считать легкой вариацией HDR, изображений с расширенным динамическим диапазоном.
Параметр Blacks устанавливает черную точку изображения.
Параметр Brightness очень многие считают клоном инструмента Fill Light, однако это не так — он изменяет яркость для всего тонального диапазона вашего снимка.
Параметр Contrast отвечает за контрастность фотографии. Понижение контрастности делает тоновые переходы более мягкими, а повышение — более резкими.
Три интересных инструмента находятся в подблоке Presence (внешний вид), а их изменение очень сильно меняет саму фотографию.
Инструмент Clarity влияет на микроконтрастность снимка, а именно — на плавность контрастных переходов, таких как грани, контуры объектов. Повышение значения этого параметра создает ощущение резкого кадра, а понижение — эффект мягкого, почти расфокусированного изображения.
Инструмент Vibrance — это, пожалуй, один из самых эффектных, простых и любимых инструментов Lightroom. После его успеха Adobe внедрила аналогичный инструмент в Photoshop CS4. Vibrance — это умная функция повышения насыщенности. Она не затрагивает уже насыщенные цвета, а выборочно и не линейно повышает насыщенность тусклых оттенков. Такой подход позволяет избежать перенасыщения, потери оттенков и различных артефактов на изображении. Кроме того, Vibrance избирательно повышает насыщенность телесных тонов и не дает коже людей превратиться в желто-бежевую субстанцию.
Оригинальный размер изображения
Инструмент Saturation увеличивает насыщенность всех цветов сразу. Легкое повышение насыщенности вместе с применением Vibrance позволит получать еще более сочные и яркие цвета. Однако пользоваться Saturation стоит осторожно, выкручивать значение параметра на максимум не следует.
Следующий блок — кривые. Тональная кривая в Lightroom нужна для настройки контрастности в каком-то определенном диапазоне тонов. Несмотря на то, что это очень мощный инструмент в плане улучшения изображения, мы пока не будем его рассматривать, так как для начинающих он достаточно сложен, а лучший способ его изучить — это просто экспериментировать.
Блок цветокоррекции
Данный блок предназначается для коррекции оттенка, насыщенности и яркости (светимости) отдельных цветов. Цвета изначально разбиты на несколько оттенков: красный, оранжевый, желтый, зеленый, аква, голубой, фиолетовый, пурпурный.
На каждой вкладке параметров Hue (тон), Saturation (насыщенность), Luminance (яркость) имеется список с ползунками для контроля каждого цвета. Однако наиболее удобным способом избирательной цветокоррекции будет использование инструмента-точки. Все, что вам нужно, — переместить ее на необходимый цвет в кадре, к примеру на небо, и с зажатой клавишей мыши подвигать вверх-вниз. Результат применения сразу отображается на фотографии, а такой подход делает очень удобным метод работы на глаз.
В режиме Grayscale все цвета на снимке также можно варьировать и пользоваться инструментом-точкой.
Блок Split Toning
Этот блок будет интересен для людей, желающих добиться творческой обработки, сопоставимой с такими эффектами, как сепия или имитация пленочных цветов. Здесь доступно раздельное тонирование определенным цветом светлых и темных участков изображения. Предлагаем вам поэкспериментировать с блоком самостоятельно.
Блок Details (детализация) включает два весьма важных пункта — Sharpening и Noise Reduction.
Инструмент Sharpening ответственен за повышение резкости снимка. Он работает по тому же принципу, что и инструмент Unsharp Mask в Adobe Photoshop. В этой вкладке находится фрагмент изображения в масштабе 1:1 и параметры настройки алгоритма — Amount, Radius, Detail, Masking.
Параметр Amount отвечает за интенсивность работы алгоритма повышения резкости.
Параметр Radius отвечает за толщину области на границах объектов, в которых будет работать алгоритм. Для современных зеркальных камер с разрешением выше 10 Мп рекомендуемые значения — 0,8—1.
Параметр Detail отвечает за участки изображения, на которых будет работать повышение резкости. При высоких значениях Sharpening пройдется по всем, даже слабоконтрастным переходам. При низком — повышение резкости затронет только самые контрастные переходы.
Параметр Masking задает маску работы фильтра и действует жестче, чем параметр Detail.
Подблок Noise Reduction
Это один из самых ценных пунктов для очистки изображения от шумов, которые могут быть вызваны как длительной выдержкой и высоким значением ISO, так и маленькой матрицей, если вы имеете дело с компактной камерой.
Подавление шумов в Lightroom 3.2 просто превосходно и способно вернуть к жизни даже очень плохие снимки.
Пункт Luminance позволяет подавить яркостные шумы, а пункт Color — устранить цветовой шум. Параметры следует с осторожностью применять на изображениях, изобилующих очень мелкими деталями (например, матовая поверхность телефона), так как при высоких значениях шумоподавления они тоже будут сглаживаться.
Блок Lens Corrections
Данный блок позволяет вручную настроить параметры виньетирования и дисторции, а также устранить хроматические аберрации. В ручном режиме можно воспользоваться и расширенными инструментами коррекции перспективы.
Наиболее простой вариант — использовать уже имеющиеся профили для определенных объективов и камер. Программа Lightroom сверяет параметры EXIF, установленного объектива и автоматически применяет их к изображению. В противном случае профиль можно выбрать вручную.
Блок Effects
Здесь заключены художественные параметры, при помощи которых легко добавить/устранить виньетирование, настроить его интенсивность или же добавить модные нынче эффекты, имитирующие пленочное зерно.
Все это настраивается на свой вкус до получения нужного вам результата.
Инструменты ретуши
Кроме кадрирования и устранения эффекта красных глаз, в Lightroom есть несколько функций, которые способны сильно сократить последующую обработку изображения в графическом редакторе вроде Adobe Photoshop.
Инструмент Spot Removal удобен для удаления пыли, артефактов кожи и прочих нежелательных мелочей. Он работает в двух режимах: Clone (клонирование) и Heal (лечение). При клонировании область автоматической замены подбирается из соседнего похожего участка, и он просто вставляется сверху. В режиме лечения заменяется только текстура, цвета остаются нетронутыми. Размер кисти Spot Removal, а также растушевку ее границы можно настраивать, все зависит от того, где вы ее применяете.
Инструмент Graduated Filter, или, как его еще называют, «градиентный фильтр», будет весьма полезен при обработке пейзажных снимков. Он позволяет получить примерно такие же кадры, как при использовании зональных фильтров нейтральной плотности, однако возможности этого метода немного шире. В настройках можно не только изменять экспозицию, яркость, контрастность, микроконтрастность, насыщенность, но также слегка тонировать и увеличивать резкость области, на которую вы нанесли градиентный фильтр.
Упрощенный режим Graduated Filter — это инструмент Adjustment Brush. Кроме всех возможностей вышеописанного инструмента, Adjustment Brush позволяет вносить более локальные изменения, закрашивая нужными эффектами определенные части фотографии. К тому же есть возможность слегка затемнять или осветлять области (то есть можно отбеливать зубы, сглаживать кожу, повышать резкость и насыщенность зрачков и т. д.).
После этого можете смело выбирать готовые снимки и идти в меню File — Export, где программа запросит формат, размер или разрешение желаемых фотографий, их качество, уточнит необходимость подписей и нумерации файлов.
Оригинальный размер изображения
Разумеется, мы не смогли затронуть все аспекты работы с программой Adobe Lightroom, однако искренне надеемся, что в этой статье вы нашли что-то полезное.
Желаем вам хороших снимков!